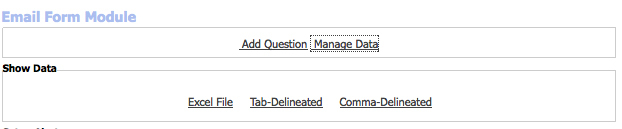Chapter 5
Photo Gallery Module
Once you have added the Photo Gallery module (see section for adding a module) to your site, you may enter pictures into it by selecting the Add Picture button. Enter in your pictures, Title, Description and a Link/URL (optional). Select the Add Picture Description button.
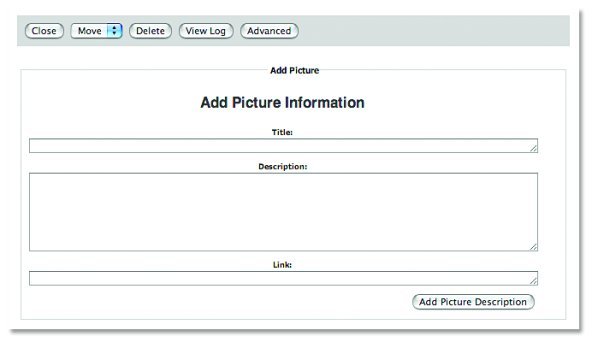
Browse for the image you wish to upload on your computer and select Upload File. NOTE: You must crop your photos to a reasonable size and dimension using a photo editing program before inserting them into the gallery, or else they will look distorted. You may also use the Resize To Web feature in LEAP™ to resize your image using pixel measurements, however this may sometimes distort the image, depending on the amount of resizing being done. Once you have uploaded your picture, select Update Picture Information.
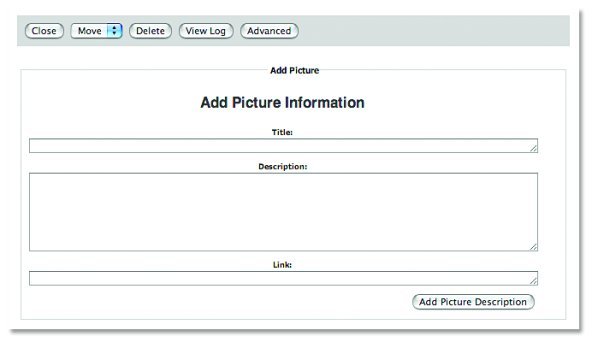
Email Form Module
An Email Form allows you to collect information from your clients and have it emailed to you for your perusal. After you have successfully added in the Email Form module (see section on adding a module), follow the following steps:
Note: LEAP™ will, by default, add in a First Name, Last name and Email Address field.
To add a field to the email form:
- Select the Add Question button
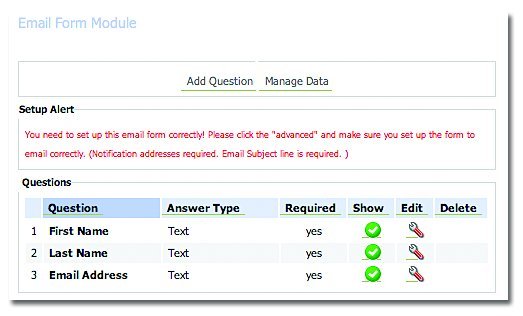
- Type in the question you would like to have displayed in the Questions Description field.
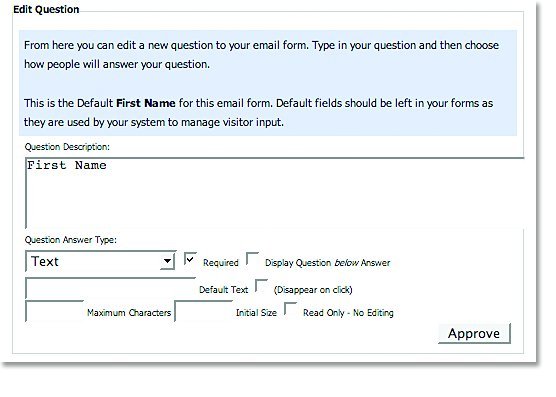
- Under the Question Answer Type section, select the format in which you would like your question answered in:
Text: for typed answers.
Long Text: for a field that can accommodate long answers.
Radio Buttons: for selectable radio buttons.
Checkboxes: for selectable check boxes.
Option Selection: from a list of options that you define.
Date Selection: provides a month, date, year and calendar option for date selection.
Hidden Field: allows you to insert a hidden field that only people who receive the email form submissions to see it. (i.e. an internal note). People filling out the form do not see it.
File Upload: allows a visitor to upload a file in their email form to send over.
Trusted User: allows you to put a login in your form for access to secured sections of your website.
Title: allows you to add a title to your section of questions for display purposes.
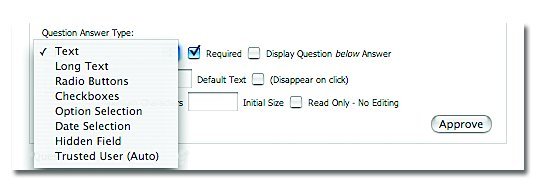
Note: To add in your selections for the Radio Buttons, Checkboxes, and Selection fields, enter your options in the field without any separating characters on a separate line for each.
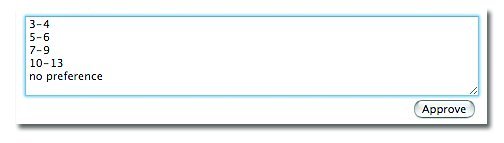
- Select the Required field if you would like a forced answer to the question with each submission.
- Insert a Maximum number of characters if you would like to place a limit.
- Select Approve.
To remove a field from an email form:
- Select the Delete button beside the field that you would like deleted.

To edit a field in an email form:
- Select the Edit button beside the field that you would like to edit.
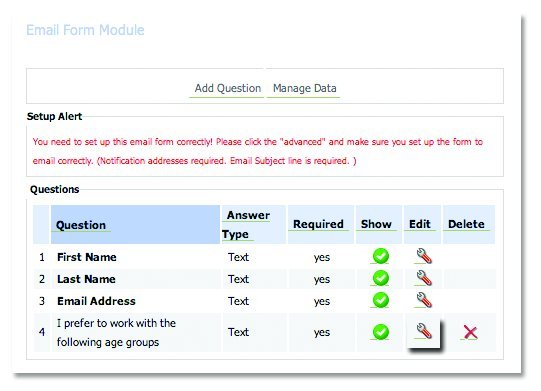
- Edit the information you would like to change.
- Select Approve.
To send a default message once someone has completed an email form:
- Press the Advanced button.
- Check either the Thank You Message With Form (also sends a copy of the persons responses) or Thank You Message Only feature or check the Redirect To This Page button.
- Enter in your message or link to redirect page.
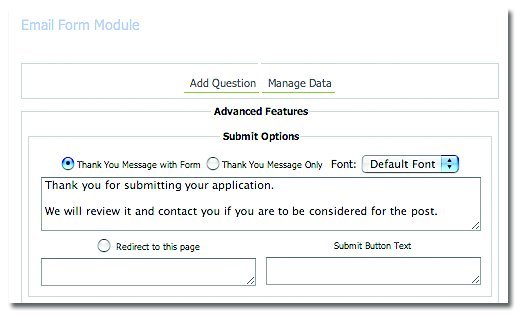
- Select the Change the Features button.
To change where completed email form submissions are sent:
- Press the Advanced button.
- Under Message Options, enter in the new email address to which you wish email submissions to be sent. You can add several email addresses by entering and separating them with a comma. You can cc someone on the email submissions by entering their information in the cc email notification section.
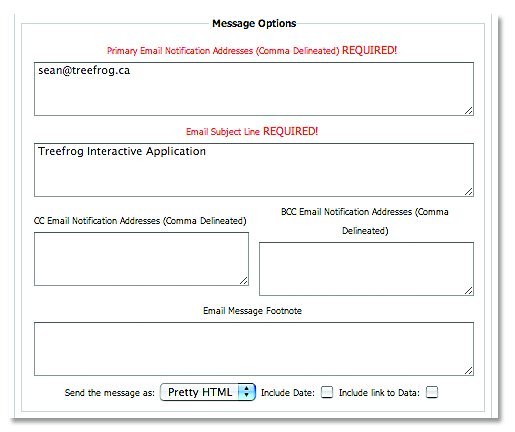 To download the data captured by the email form:
To download the data captured by the email form:
- Press the Manage Data button.
- Under the show data section, there are multiple options for downloading the submissions. Simply click the option best suited for you.