Chapter 5
Bulleted List Module
To add a bulleted list item to your website, add a Bulleted List module (see section on adding a module) to your site. Select the Add Bulleted List Item button. In the Item section, type what you would like the bulleted list item to read. In the Link section, you may enter in a link (URL) to another website or page to which you want to connect the bulleted list item. After entering in your items, click the Add Bulleted List Item button again. You will notice your bulleted list item appears on the list below. To add another list item, repeat the process again. Note: The bulleted list decal is a pre-selected symbol based on the existing look and feel of your website. If at any time you wish to change the decal of your bulleted list items, please contact our office.
*Charges may apply.
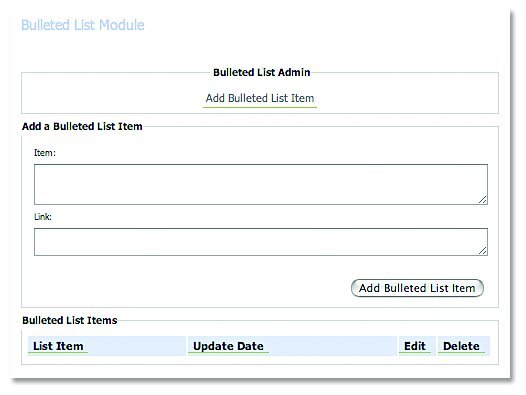
Chart Module
To add a chart item to your website, add a Chart module (see section for adding a module) to your site. To add a row to the chart, select the Add Row button. NOTE: The first row in a chart will always default to a heading for each column of the chart which is bolded and underlined. To skip the default heading of a chart, enter into both columns of the module and select the Add Row button. To enter an item into the chart, type the text into the left and/or right hand side of the module and select Add Row.
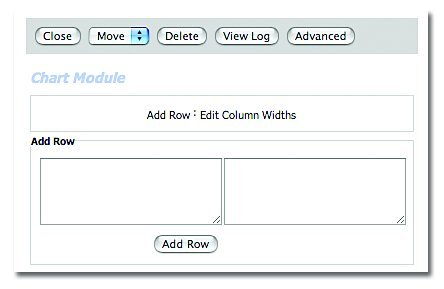
To change the number of columns in your chart, select the Advanced option in the module and enter the number of columns you wish to have in the columns field. Once complete, select submit.
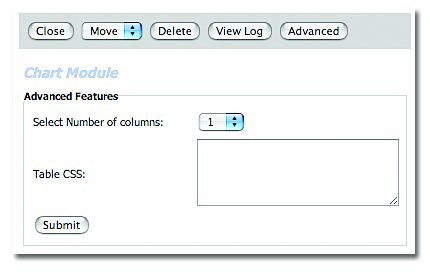
To change the column widths, select the Edit Column Widths button. In the field, enter the percentage amount or pixel value of the size width you wish your column to be on both sides of the chart. Select Submit once complete.
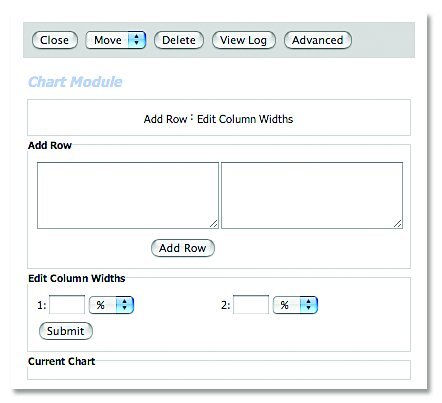
Before & After Photo Gallery Module
Once you have added the Before and After Gallery module (see section of adding a module) to your site, you may enter pictures into it by selecting the Add New Pictures button.
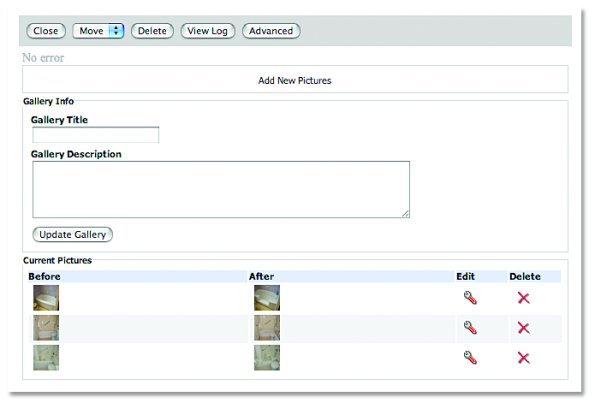
Select the Browse button and locate the images you wish to use for the before and after photos on your computer. You may also enter in the text descriptions of each image in the text boxes provided. Once complete, select Upload Files.
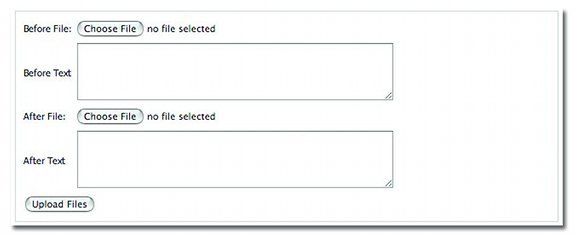
At any time, if you wish to edit the image being displayed and change it to another image, select the Edit button. To remove a set of before and after shots, select the Delete button.
Note: You must crop your photos to a reasonable size and dimension using a photo editing program before inserting them into the gallery, or else they will look distorted. NOTE: Cropping and photo editing is a service that Treefrog can provide, if required. Please call us if you require assistance.
*Charges may apply.



